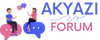Bilgisayar Ekran Parlaklığı Sorunu: Sorunun Kaynağını Belirleme
Bilgisayar ekranınızın parlaklığı aniden azalıyorsa, bu sorunu çözmek için ilk adım sorunun kaynağını belirlemektir. Bu durumun birden fazla nedeni olabilir. Öncelikle, bilgisayarınızın ayarlarında bir sorun olup olmadığını kontrol etmelisiniz. Ekran parlaklığı ayarlarına ulaşmak için genellikle işletim sisteminizin kontrol panelini veya ayarlar menüsünü kullanabilirsiniz.
Adım 1: Ayarları Kontrol Edin
Windows işletim sistemi kullananlar için, ekran parlaklığını kontrol etmek için Görev Çubuğu'ndaki Ayarlar simgesine (genellikle dişli çark şeklinde) tıklayarak Ayarlar uygulamasını açabilirsiniz. Ardından, Sistem > Ekran bölümüne giderek parlaklık ayarlarını kontrol edin. Parlaklık seviyesinin doğru olduğundan emin olun. Eğer parlaklık seviyesi doğruysa, ancak hala sorun devam ediyorsa, başka bir nedene bakmanız gerekebilir.
Adım 2: Sürücü Güncellemelerini Kontrol Edin
Bazen bilgisayarınızın ekran parlaklığıyla ilgili sorunlar, güncel olmayan veya uyumsuz sürücülerden kaynaklanabilir. Bu durumu kontrol etmek için, bilgisayarınızdaki ekran kartı sürücülerinin güncel olup olmadığını kontrol etmelisiniz. Windows'ta, Aygıt Yöneticisi'ni açarak Ekran Kartları kategorisine gidin ve sürücülerinizi güncellemek için herhangi bir güncelleme mevcut mu diye kontrol edin.
Adım 3: Güç Yönetimi Ayarlarını Kontrol Edin
Bilgisayarınızın güç yönetimi ayarları, ekran parlaklığını kontrol etmek için önemlidir. Bazı durumlarda, pil tasarrufu modunda veya belirli güç yönetimi ayarlarında yapılan değişiklikler ekran parlaklığını etkileyebilir. Bu nedenle, güç yönetimi ayarlarınızı kontrol ederek ekran parlaklığıyla ilgili herhangi bir kısıtlama olup olmadığını gözden geçirin.
Adım 4: Zararlı Yazılım Tarağı
Bilgisayarınızda zararlı yazılımlar bulunması da ekran parlaklığı sorunlarına neden olabilir. Bu nedenle, güvenlik yazılımınızı kullanarak bilgisayarınızı tarayın ve herhangi bir kötü amaçlı yazılımı temizleyin. Bazı kötü amaçlı yazılımlar, ekran parlaklığı gibi görünmeyen sorunlara neden olabilir.
Adım 5: Donanım Sorunlarını Kontrol Edin
Ekran parlaklığı sorunları, bazen donanım arızalarından kaynaklanabilir. Özellikle dizüstü bilgisayar kullanıyorsanız, ekranın arkasındaki bağlantıları kontrol etmek ve gerekirse temizlemek önemlidir. Ayrıca, ekran kartı veya bağlantı kablosundaki herhangi bir arızayı tespit etmek için bir uzmana danışabilirsiniz.
Sonuç
Bilgisayar ekran parlaklığı sorunları can sıkıcı olabilir, ancak çoğu durumda çözüm basittir. İlk olarak, ayarları kontrol edin ve ardından sürücü güncellemelerini, güç yönetimi ayarlarını ve zararlı yazılımları kontrol edin. Eğer sorun devam ederse, donanım sorunlarını göz önünde bulundurmak önemlidir. Bu adımları takip ederek, bilgisayarınızın ekran parlaklığı sorununu kolayca çözebilirsiniz.
Bilgisayar ekranınızın parlaklığı aniden azalıyorsa, bu sorunu çözmek için ilk adım sorunun kaynağını belirlemektir. Bu durumun birden fazla nedeni olabilir. Öncelikle, bilgisayarınızın ayarlarında bir sorun olup olmadığını kontrol etmelisiniz. Ekran parlaklığı ayarlarına ulaşmak için genellikle işletim sisteminizin kontrol panelini veya ayarlar menüsünü kullanabilirsiniz.
Adım 1: Ayarları Kontrol Edin
Windows işletim sistemi kullananlar için, ekran parlaklığını kontrol etmek için Görev Çubuğu'ndaki Ayarlar simgesine (genellikle dişli çark şeklinde) tıklayarak Ayarlar uygulamasını açabilirsiniz. Ardından, Sistem > Ekran bölümüne giderek parlaklık ayarlarını kontrol edin. Parlaklık seviyesinin doğru olduğundan emin olun. Eğer parlaklık seviyesi doğruysa, ancak hala sorun devam ediyorsa, başka bir nedene bakmanız gerekebilir.
Adım 2: Sürücü Güncellemelerini Kontrol Edin
Bazen bilgisayarınızın ekran parlaklığıyla ilgili sorunlar, güncel olmayan veya uyumsuz sürücülerden kaynaklanabilir. Bu durumu kontrol etmek için, bilgisayarınızdaki ekran kartı sürücülerinin güncel olup olmadığını kontrol etmelisiniz. Windows'ta, Aygıt Yöneticisi'ni açarak Ekran Kartları kategorisine gidin ve sürücülerinizi güncellemek için herhangi bir güncelleme mevcut mu diye kontrol edin.
Adım 3: Güç Yönetimi Ayarlarını Kontrol Edin
Bilgisayarınızın güç yönetimi ayarları, ekran parlaklığını kontrol etmek için önemlidir. Bazı durumlarda, pil tasarrufu modunda veya belirli güç yönetimi ayarlarında yapılan değişiklikler ekran parlaklığını etkileyebilir. Bu nedenle, güç yönetimi ayarlarınızı kontrol ederek ekran parlaklığıyla ilgili herhangi bir kısıtlama olup olmadığını gözden geçirin.
Adım 4: Zararlı Yazılım Tarağı
Bilgisayarınızda zararlı yazılımlar bulunması da ekran parlaklığı sorunlarına neden olabilir. Bu nedenle, güvenlik yazılımınızı kullanarak bilgisayarınızı tarayın ve herhangi bir kötü amaçlı yazılımı temizleyin. Bazı kötü amaçlı yazılımlar, ekran parlaklığı gibi görünmeyen sorunlara neden olabilir.
Adım 5: Donanım Sorunlarını Kontrol Edin
Ekran parlaklığı sorunları, bazen donanım arızalarından kaynaklanabilir. Özellikle dizüstü bilgisayar kullanıyorsanız, ekranın arkasındaki bağlantıları kontrol etmek ve gerekirse temizlemek önemlidir. Ayrıca, ekran kartı veya bağlantı kablosundaki herhangi bir arızayı tespit etmek için bir uzmana danışabilirsiniz.
Sonuç
Bilgisayar ekran parlaklığı sorunları can sıkıcı olabilir, ancak çoğu durumda çözüm basittir. İlk olarak, ayarları kontrol edin ve ardından sürücü güncellemelerini, güç yönetimi ayarlarını ve zararlı yazılımları kontrol edin. Eğer sorun devam ederse, donanım sorunlarını göz önünde bulundurmak önemlidir. Bu adımları takip ederek, bilgisayarınızın ekran parlaklığı sorununu kolayca çözebilirsiniz.